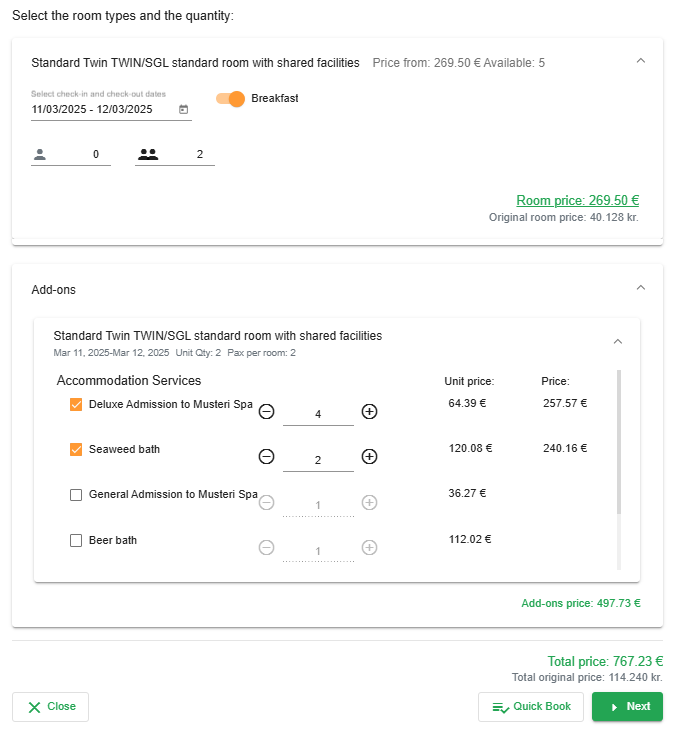Hey Iceland Marketplace - How to book accommodation
To book accommodation you start by clicking Search Accommodation on the left side banner.
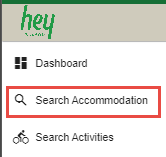
If you are searching for accommodation in a particular area, you can zoom in on that area on the map to the right and then fill in the Check-in / Check-out dates.
You can also search by a certain landmark e.g., Akureyri, or search for a specific hotel/guesthouse, by inserting the name in the Search field.
If searching for more than one room, update the number of rooms in the search criteria. It is optional to define the number of guests.
Click Search or Redo search here and a list of the properties that match your search criteria will be displayed on the site.
Please note that if you have defined the number of guests by entering a value in the Guest field, the search result will only display rooms that accept at least the defined number of guests.
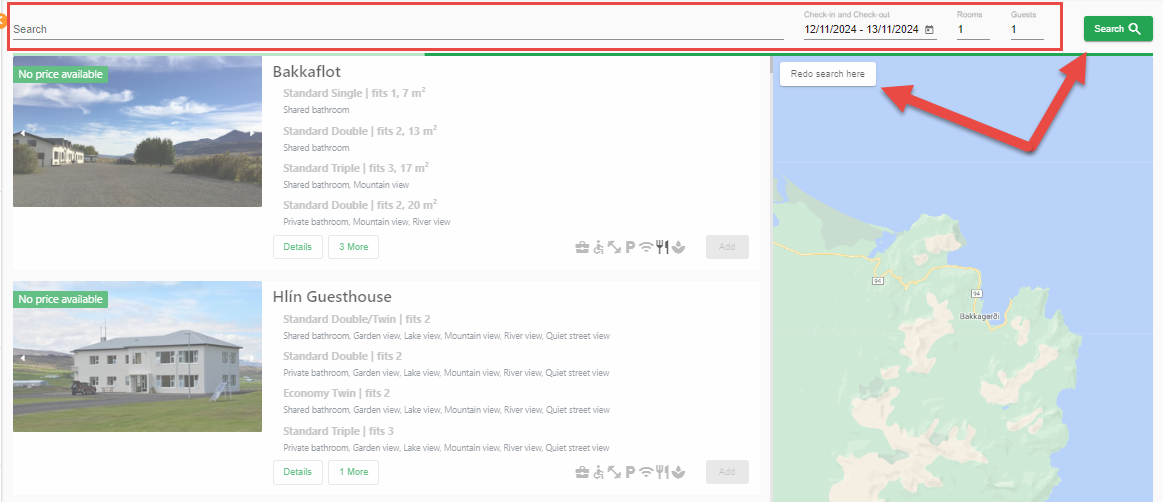
To create a booking, you start by clicking the Add button in the bottom right corner of the property you want to book.
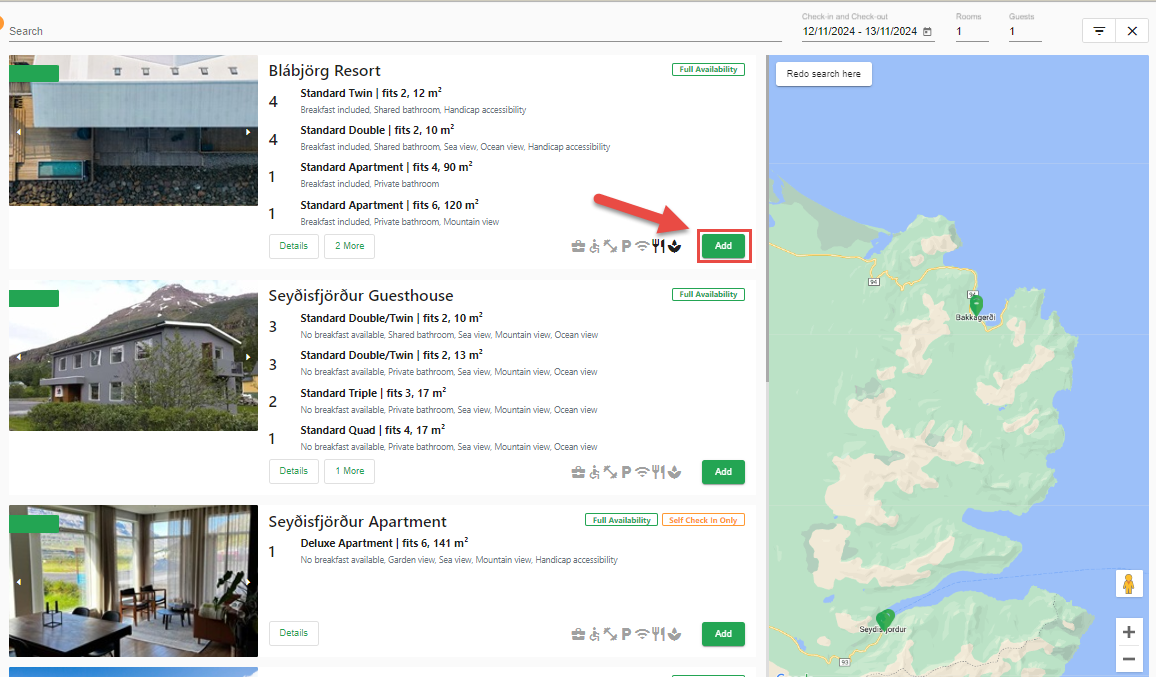
A list opens where you can see all the room types that are set up at the property, along with the number of currently available rooms on the selected date.
Click on the room types you want to book to expand the view for those room types. In the expanded view you can choose how many rooms you want to book and for how many persons each room should be booked. On the screenshot below you would be asking for one double deluxe room for two persons and one double deluxe room for one person. Breakfast can be optional, please select breakfast if it is not automatically selected and you wish to book it.
The total price for all selected rooms is shown. Please click "Room price" to see the price for each room type.
To complete the booking you can either click Quick Book or Next.
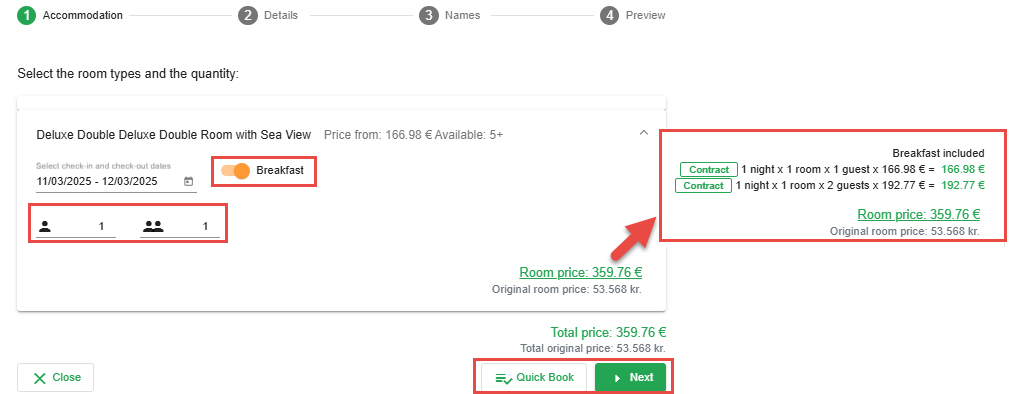
Quick Book
When you click Quick Book, you go directly to the Preview step of the booking process. There you need to fill in the name of the traveller in Booking Name. Please enter both first and last name.
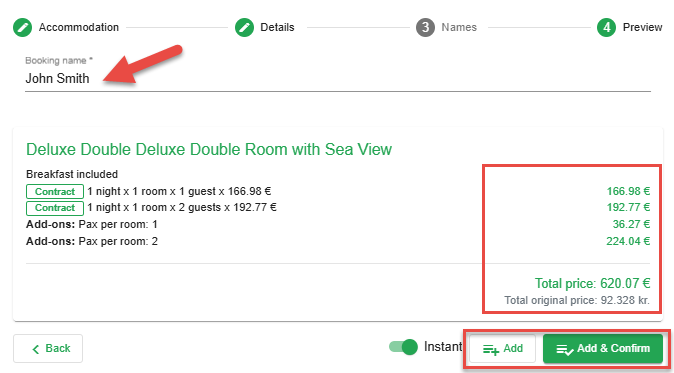
Click Add and confirm to send in a request to book the selected room/rooms and immediately complete the booking. When you click Add and confirm, you will see the message Booking confirmed at the bottom of the page when the booking has been confirmed. You will also receive an email notification with information about the booking you just made.
The property will get a notification regarding the booking.

Click Add if you want to add the rooms to your cart and continue to look for accommodation on other dates before completing the booking. For further instructions see How to book multiple properties in a single booking.
Please note that rooms that have been added to the cart are neither reserved nor booked and therefore the availability might change.
Next
When you click Next you go to the Details step of the booking process. There you need to fill in the name of the traveller in Booking Name. Please enter both first and last name. You can also fill out a Voucher Number, e.g. your agency's booking ID, and the country the traveller is from.
You can then both add room notes and reservation notes.
Click Next to go to the Names step.
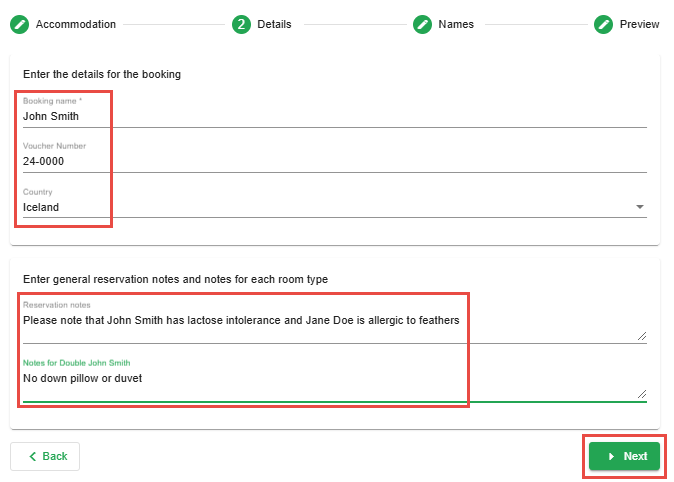
There you can type in the name of every guest down to a room level. This is optional.
For some rooms it is possible to select bedding options, e.g. double or twin.
Click Next to go to the Preview step.
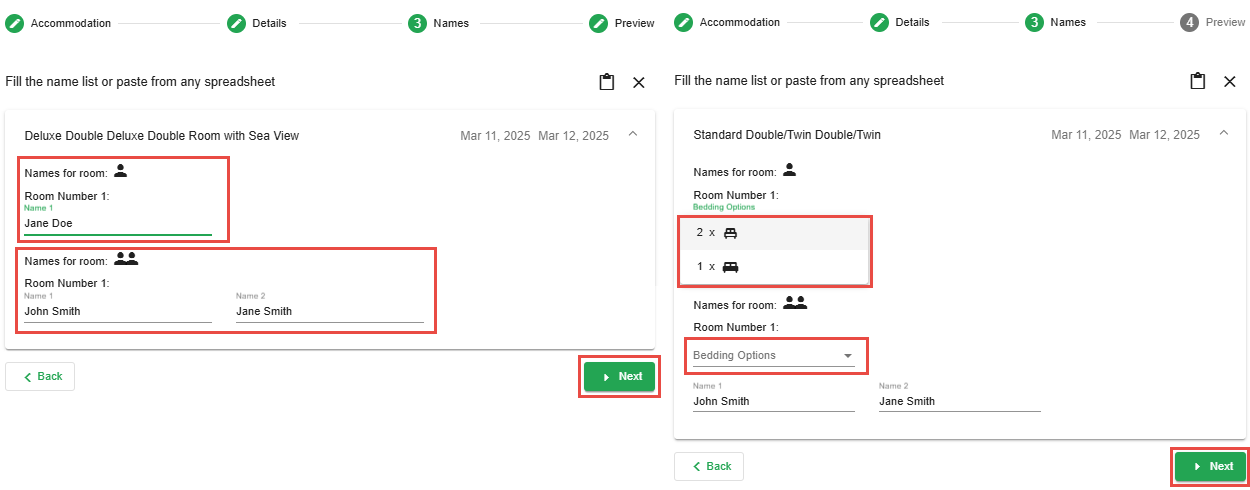
In the Preview step you have an overview of the selected rooms and the prices.
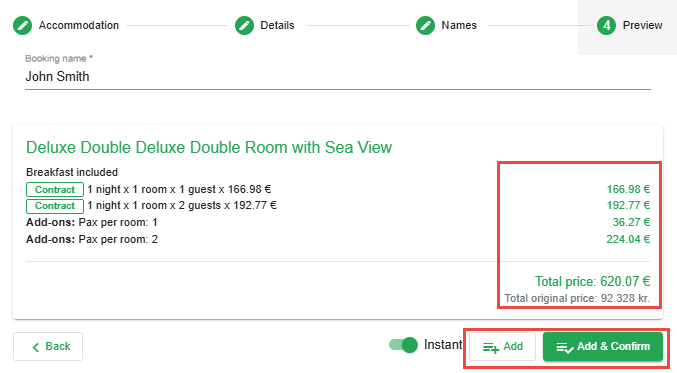
Click Add and confirm to send in a request to book the selected room/rooms and immediately complete the booking. When you click Add and confirm, you will see the message Booking confirmed at the bottom of the page when the booking has been confirmed. You will also receive an email notification with information about the booking you just made.
The property will get a notification regarding the booking.
If the property has set a limit to the number of rooms that can be booked instantly, the booking will get the status Requested. The property will be notified and they will either confirm or reject the booking. Please check the status of the bookings after you have confirmed the cart.

Click Add if you want to add the rooms to your cart and continue to look for accommodation on other dates before completing the booking. For further instructions see How to book multiple properties in a single booking.
Please note that rooms that have been added to the cart are neither reserved nor booked and therefore the availability might change.
Note that cancellation policies can differ between accommodations. For further instructions on how to view each accommodations cancellation policy, please see View accommodation pricelist and cancellation policy.
Room add-on
Some accommodations offer add-ons. If an add-on can be booked with the room that has been selected, you will see the list of add-ons below the room types after you have selected the room.
To book an add-on, you click the box by the product and adjust the quantity by clicking the plus or minus. Both the unit price and the total price of the selected add-ons is shown.